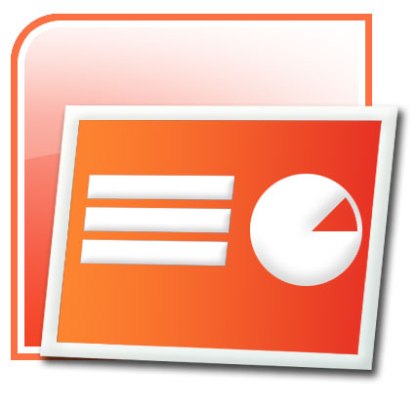1. Buatlah sebuah lingkaran dengan menggunakan ELLIPS TOOLS untuk hasil sempurna sambil tekan tombol keyboard CTRL
2. Kemudian beri warna biru pada lingkaran tersebut dan setelah itu buat lingkaran kecil berwarna putih dalam lingkaran pertama, serta ubah outlinenya menjadi NONE.
3.Setelah itu beri efek sinar dengan INTERACTIVE BLENDTOOL.
4. Buat kembali lingkaran kecil ubah outlinenya menjadi NONE serta beri efek TRANSPARASI TOOL bertujuan agar terlihat seperti bola.
5. setelah itu grup gambar dengan cara blok gambar lalu klik kanan pada lingkaran lalu pilih grup.
6. Kemudian buatlah sebuah persegi dengan menggunakan RECTANGLE TOOL.
7.kemudian klik kanan di dalam kotak dan pilih CONVERT TO CURVES.
8. Lalu pilih SHAPE TOOL dan klik gais atas persegi ditengah-tengah kemudian pilih CONVERT LINE CURVES dan tarik garis keatas, lalu lakukan hal yang sama pada garis bawah persegi.
9. Miringkan persegi dengan cara klik pada tengah persegi kemudian geser ke sebelah kiri.
10. lalu copy-paste persegi tadi menjadi 4 persegi, susun menjadi seperti pada gambar( untuk persegi ke 3 dan 4 persegi diputar 180 derajat.
11. beri warna pada masing-masing persegi, pada persegi pertama di beri warna merah, kedua
berwarna biru, ketiga hijau dan terakhir berwarna kuning.
12. Lalu kita buat efek sinar di tengah 4 persegi itudengan cara klik persegi pertama lalu pilih fill lalu fountain fill dialog dan ubah typenya menjadi radial dan atur cahaya disebelah bawah kanan. lakukan pula pada persegi lainnya hanya saja berbeda mengatur letak cahayanya, lihat pada gambar.
13. lalu hilangkan outlinenya menjadi NONE
14. lalu grup gambar dengan cara blok gambar lalu klik kanan dan pilih grup
15. lalu beri efek Drop Shadows agar terlihat indah.
16. setelah itu gabungkan gambar persegi ke gambar lingkaran
17. lalu grup gambar dengan cara blok gambar lalu klik kanan dan pilih grup
18. setelah itu beri bayangan di bawah lingkaran
19. dan inilah hasil akhirnya.